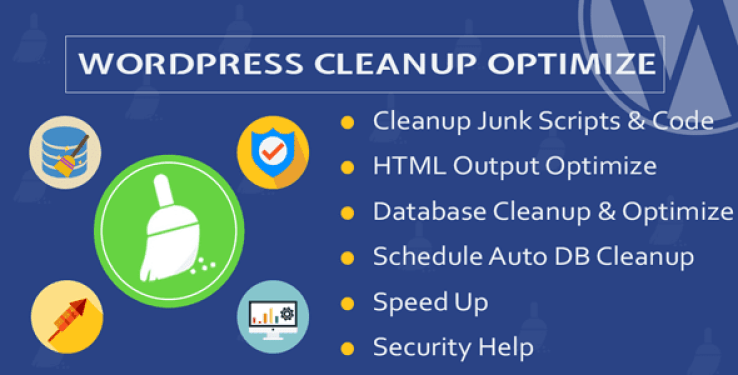Czy wiesz, jak dodawać napisy do Gutenberga? Legendy to krótkie opisy tekstowe, które można dodać do swoich zdjęć. Zazwyczaj są używane do przedstawienia dodatkowych szczegółów na temat obrazu.
WordPress ma funkcję, która pozwala edytować podpisy i metadane, w tym tytuł i tekst alternatywny dla każdego obrazu.
W tym samouczku pokażemy, jak łatwo dodać podpis do zdjęć z Gutenberga.
Ale jeśli nigdy nie instalowałeś WordPress, odkryj Jak zainstalować WordPress blogu kroki 7 et Jak znaleźć, zainstalować i aktywować WordPress na swoim blogu
Wróćmy do tego, dlaczego tu jesteśmy.
Dodaj podpis do zdjęć w WordPress
Pierwszą rzeczą do zrobienia jest przesłanie obrazu. Na ekranie po edycji kliknij ikonę „Dodaj blok” i wybierz opcję „ Obraz”.
Kliknięcie go doda blok obrazu do obszaru publikacji.

Oto Najlepsze wtyczki WordPress 35 roku 2020 odkryć absolutnie
Zaraz po dodaniu obrazu pojawia się on w edytorze z polem tekstowym zatytułowanym „ Napisz legendę… Poniżej
Tutaj możesz dodać podpis do swojego obrazu.

To wszystko. Czy to nie było łatwe?
Dodaj podpisy do zdjęć w swojej galerii
Edytor WordPress jest również wyposażony w blok Galerii, który umożliwia przesyłanie wielu obrazów i wyświetlanie ich jako siatki z wierszami i kolumnami.
Program budujący strony: 5 wtyczek WordPress do tworzenia stron
Zobaczmy, jak dodawać podpisy do obrazów w bloku galerii WordPress.
Aby utworzyć galerię, przejdź do swojej strony lub ekranu edycji. Następnie kliknij „ Dodaj blok „I wybierz blok” Galerie Na karcie Wspólne bloki.
Następnie zobaczysz blok Galerii dodany do Twojego obszaru postów / postów. Teraz możesz pobierać obrazy jeden po drugim ze swojego komputera lub wybierać obrazy pobrane wcześniej z biblioteki multimediów.


Dodawanie podpisów do zdjęć w Bibliotece multimediów WordPress
WordPress umożliwia przesyłanie zdjęć bezpośrednio do biblioteki multimediów bez osadzania ich w wiadomości lub na stronie.
Czytaj także: 10 wtyczek WordPress, aby dodać menedżera pobierania
Tutaj pokażemy Ci, jak dodać podpis do zdjęć, gdy pobierzesz je bezpośrednio do biblioteki multimediów.
Musisz najpierw odwiedzić Media »Dodaj nowy strona w obszarze administracyjnym WordPress.
Stąd możesz pobrać obraz, przeciągając i upuszczając go lub wybierając z komputera.
Po zakończeniu pobrany obraz zobaczysz w oknie dialogowym Pobierz nowe media. Musisz kliknąć link „Edytuj”.
Następnie otworzy stronę edycji multimediów w nowej karcie. Możesz zauważyć, że ekran edycji multimediów wygląda jak główny ekran edycji. Dzieje się tak, ponieważ WordPress domyślnie traktuje załączniki (np. Obraz) jako typ posta.
Aby odkryć również: Najlepsze wtyczki WordPress do zarządzania blogiem dla wielu autorów
Pozwala to na przechowywanie metadanych obrazu, takich jak tytuł, opis i podpis w bazie danych WordPress.
Na tym ekranie możesz edytować tytuł obrazu, dodawać metadane obrazu, w tym podpis, tekst alternatywny i opis.
Po dodaniu niezbędnych informacji możesz zaktualizować obraz. Metadane tego obrazu zostaną teraz zapisane w bibliotece multimediów.
Zobacz także naszą listę Wtyczki 9 WordPress do optymalizacji biblioteki multimediów
Możesz dodać ten obraz do dowolnej liczby postów bez konieczności dodawania podpisu i innych metadanych. Za każdym razem, gdy dodajesz ten obraz do swojego postu z biblioteki multimediów, zawiera on już zapisane metadane.
Dodaj podpis do zdjęć w WordPress dzięki wtyczce Classic Editor
Jeśli nadal używasz starego klasycznego edytora w swojej witrynie WordPress, wykonaj następujące kroki, aby dodać podpisy do obrazów w WordPress.
Zobacz także nasz samouczek na temat: Jak poprawić reputację swojej witryny lub bloga
Wystarczy kliknąć przycisk Dodaj multimedia nad edytorem postów, aby przesłać obraz lub wybrać obraz z biblioteki multimediów.

Kliknij przycisk Wstaw w publikacji Aby dodać obraz do swojego posta lub strony.
Jak zwiększyć czas spędzony na blogu WordPress ? Dowiedz się, sprawdzając ten artykuł.
Będziesz mógł teraz zobaczyć obraz podglądu w edytorze postów z podpisem. Możesz zapisać zmiany i wyświetlić podgląd postu, aby zobaczyć, jak będzie wyglądał w Twojej witrynie.
 Dodawanie podpisów do zdjęć galerii w WordPressie za pomocą Classic Editor
Dodawanie podpisów do zdjęć galerii w WordPressie za pomocą Classic Editor
Możesz także dodawać podpisy do obrazów podczas tworzenia galerii za pomocą klasycznego edytora. Po prostu prześlij i wybierz wiele obrazów, a następnie kliknij link „Utwórz galerię” w lewej kolumnie.
Następnie musisz kliknąć przycisk „ Utwórz nową galerię W prawym dolnym rogu okna.
Teraz możesz dodać podpisy bezpośrednio pod każdym obrazem lub kliknąć obraz, aby załadować jego ustawienia w prawej kolumnie, a następnie dodać podpis.
Odkryj też Jak otworzyć film na YouTube w okienko na WordPress
Możesz teraz kliknąć przycisk Wstaw galerię, aby dodać galerię do swojej publikacji lub strony WordPress.
Odkryj także niektóre wtyczki premium WordPress
Możesz użyć innych WordPress wtyczki aby nadać nowoczesny wygląd i zoptymalizować obsługę Twojego bloga lub strony internetowej.
Oferujemy tutaj kilka premium wtyczek WordPress, które pomogą Ci to zrobić.
1. Wtyczka do czyszczenia i optymalizacji WordPress
wtyczka Czyszczenie i optymalizacja WordPress pozwala wyczyścić i usunąć niechciane kody, skrypty i style, a także zoptymalizować bazę danych.
6 wtyczek WordPress do automatycznego uzupełniania formularzy jest absolutna konsultacja.
Poprawi to wydajność i szybkość Twojej witryny WordPress.
Ce WordPress Plugin premium posiada funkcje m.in.: optymalizację wyświetlania stron HTML, czyszczenie oraz optymalizacja bazy danych, poprawa bezpieczeństwa WordPress, poprawa szybkości strony, dostęp do interfejsu administracyjnego i wiele więcej.
2. Wiele polecanych obrazów dla Visual Composer
To jest opakowanie 4 w 1 Miniatury post ostatecznymiThe WordPress Plugin premia przeznaczona do zarządzania wieloma miniaturami. Zainstalowanie tego dodatku zintegruje Ostatecznym post Thumbnail à Program Visual Composer, dodaj obsługę wielu zdjęć na stronie głównej i nie tylko.
Cztery dodatki są zawarte w tym pakiecie:
- « Custom Post Type„: Który umożliwia wygenerowanie kilku polecanych obrazów lub miniatur
- „Visual Composer Integration”: który zarządza elementami gridowymi Program Visual Composer (siatka artykułów, siatka publikacji) i obsługuje miniatury wielu publikacji.
- „Własny link”: który umożliwia kontrolowanie łącza do miniatury, powiązanie miniatury z dowolną stroną w witrynie lub poza nią.
3. SEO Friendly Pro Images dla WordPress
Obrazy przyjazne SEO to WordPress Plugin premium, który pomaga automatycznie optymalizować wszystkie atrybuty alt i title obrazów Twoich postów i stron, a także wtyczki innych firm, takie jak Advanced Custom Fields.
Ma bezpłatną wersję, która oferuje podstawowe funkcje, ale jej wersja pro zwiększa wydajność Twojej witryny dzięki technice Lazy Load - progresywne pobieranie treści. Będziesz także mógł go zoptymalizować za pomocą atrybutów Alt i Title.
Zobacz także nasze 7 WordPress wtyczki, aby poprawić swój system dostarczania
Jego funkcjonalności to: automatyczne wypełnianie atrybutów Alt i Title, obsługa leniwego ładowania, optymalizacja linków hipertekstowych, obsługa obrazów, miniatur i innych wtyczek, wsparcie wielojęzyczny, automatyczne aktualizacje i wiele więcej…
Inne zalecane zasoby
Zachęcamy również do zapoznania się z poniższymi zasobami, aby przejść dalej w zakresie kontroli nad witryną i blogiem.
- Wtyczki 5 WordPress, aby dodać galerie do swojego bloga
- 5 WordPress wtyczki dla stworzyć stronę internetową Rezerwacji – Rezerwacja
- Jak przetłumaczyć swojego bloga WordPress na kilka języków
- 6 WordPress Wtyczki urozmaicić swoje paski boczne
Wnioski
Tutaj jest ! To wszystko dla przewodnika. Mamy nadzieję, że ta ostatnia pomogła Ci dodać tekst napisów do obrazów w WordPress. Jeśli masz jakieś commentaires lub sugestie, nie wahaj się dać nam znać w zarezerwowanej sekcji.
Będziesz jednak mógł również skonsultować się z nami Zasoby, jeśli potrzebujesz więcej elementów do realizacji projektów tworzenia stron internetowych, zapoznaj się z naszym przewodnikiem na stronie Tworzenie bloga WordPress lub ten na Divi: najlepszy motyw WordPress wszechczasów.
Ale w międzyczasie udostępnij ten artykuł w różnych sieciach społecznościowych.
...